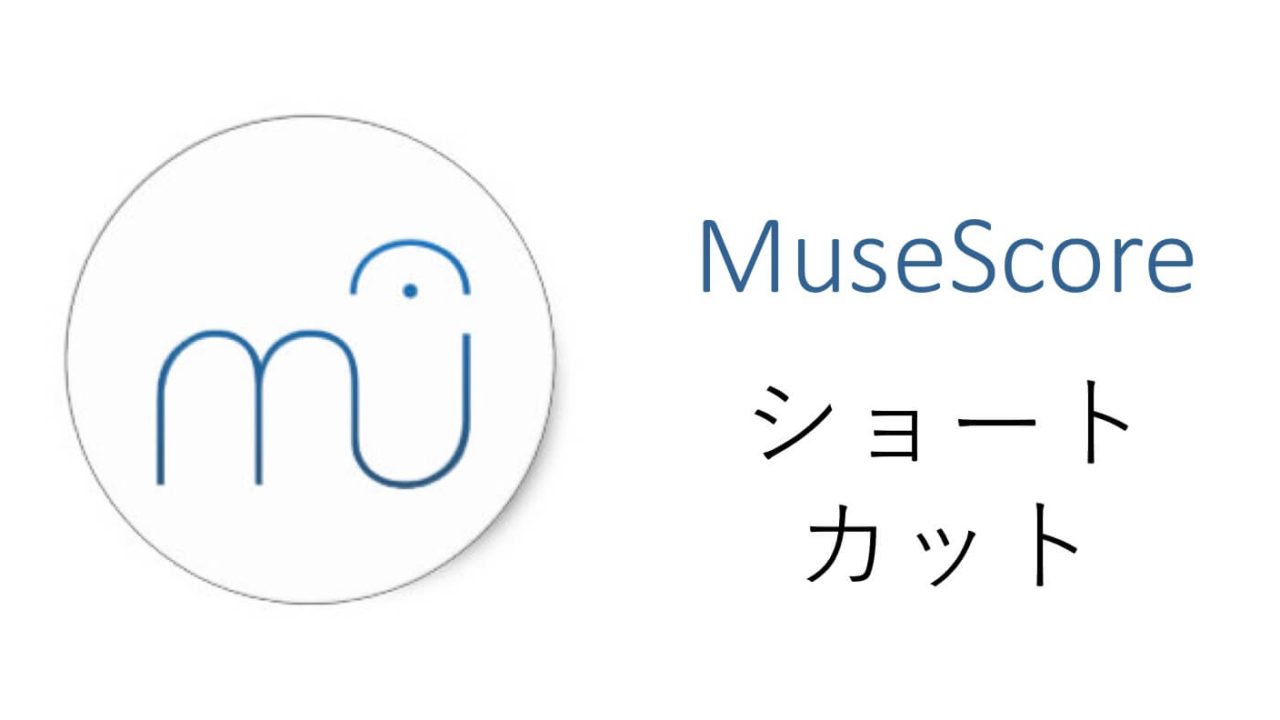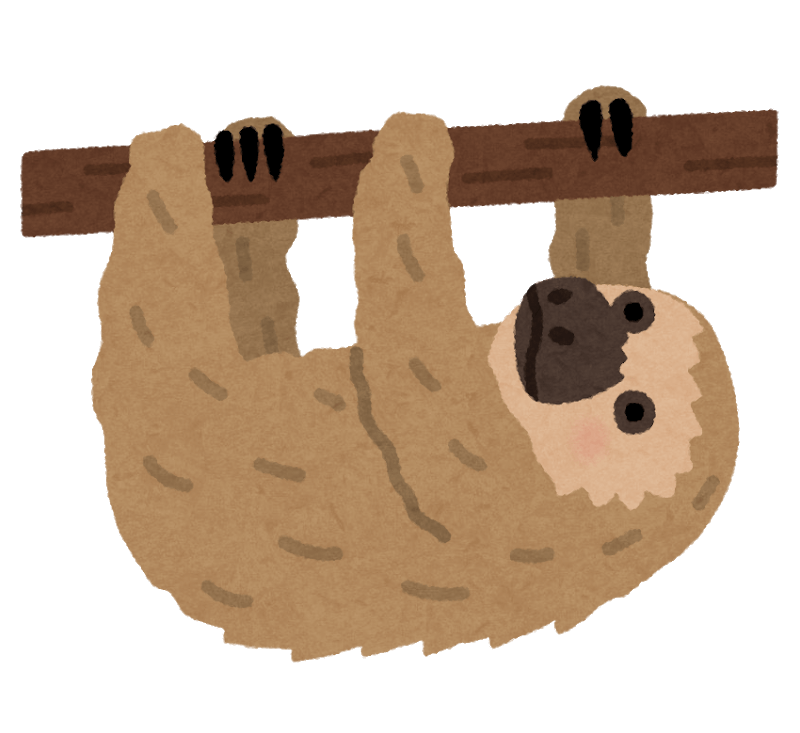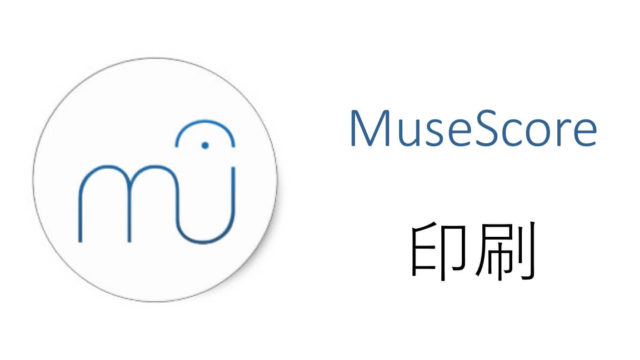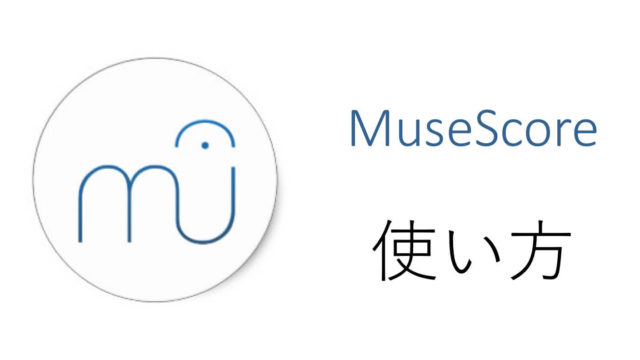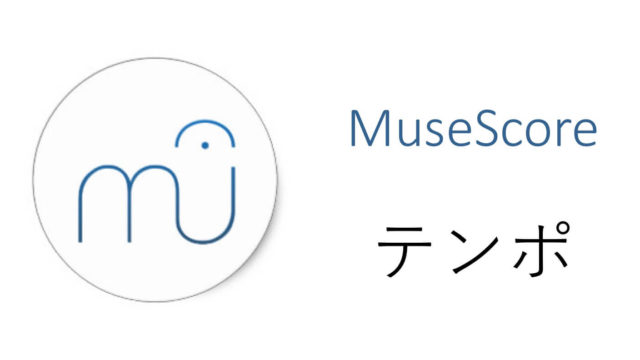ショートカットキーなら一発
というあなたには、ショートカットキーがオススメ。
これを使えば、今まで面倒だった操作も、一発でできる。
さっそく、見ていこう。
MuseScoreショートカット【初級編】
MuseScoreを使うなら、誰もが覚えてほしい初級編。
使う頻度も高いから、覚えると今日から爆速化できちゃう。
ショートカットの記号に「⌘」が出てくるけど、これはMacの「Command」キーを表している。
Windowsを使っているなら、「⌘」を「Ctrl」に置き換えて見てね。
ツールバーのショートカット
右上にあるツールバーは、ショートカットで代替できるものが多い。
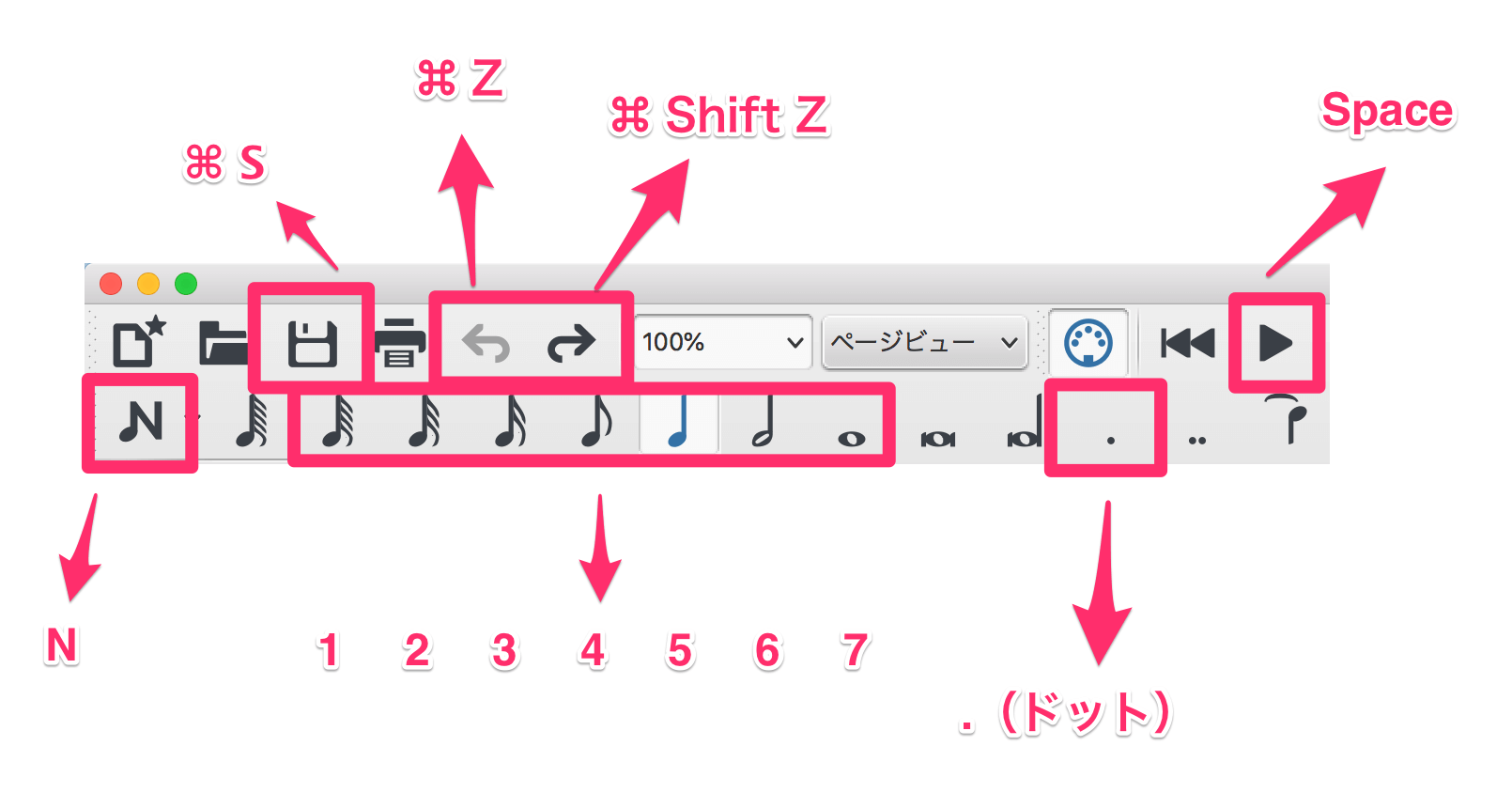
それぞれ順番に見ていこう。
保存
「⌘ + S」で、上書き保存ができる。
万が一アプリが落ちたときでも対応できるように、こまめに保存しよう。そのためには、このショートカットが便利。保存したっぽい表示はないけど、保存はされているから安心して。
戻る(取り消す)
「⌘ + Z」で、取り消す。「⌘ + Shift + Z」で、最後の動作を元に戻す。
言葉だとわかりにくいが、ツールバーのボタンを押したときと動作は一緒。一つ前に戻るのが「⌘ + Z」。一つ先に進めるのが「⌘ + Shift + Z」。
音符入力
「N」で、音符入力モードになる。
もう一度「N」を押すと、音符入力モードが終わる。反対の状態に切り替わるってこと。
〇〇分音符
数字によって、〇〇分音符をきりかえる。
解説しても頭に入らないと思うので、上の画像を参考にしてほしい。一応、表でも紹介しておく。
| ショートカット | 動作 |
|---|---|
| 1 | 64分音符 |
| 2 | 32分音符 |
| 3 | 16分音符 |
| 4 | 8分音符 |
| 5 | 4分音符 |
| 6 | 2分音符 |
| 7 | 全音符 |
付点
「.」を押すと、出力される音符が付点(1.5倍の長さ)になる。
〇〇分音符と併用できるので、組み合わせて考えよう。たとえば、「4分音符」で「.」を押すと、「付点4分音符」になる。
再生・停止
「Space」を押して、再生・停止を切り替える。
ここの音どうなっているんだろう、というときにすぐ再生/停止でき、なかなか便利。
音符入力
この記事は、ドラマー用に作られているので、ドラムの入力画面で紹介する。
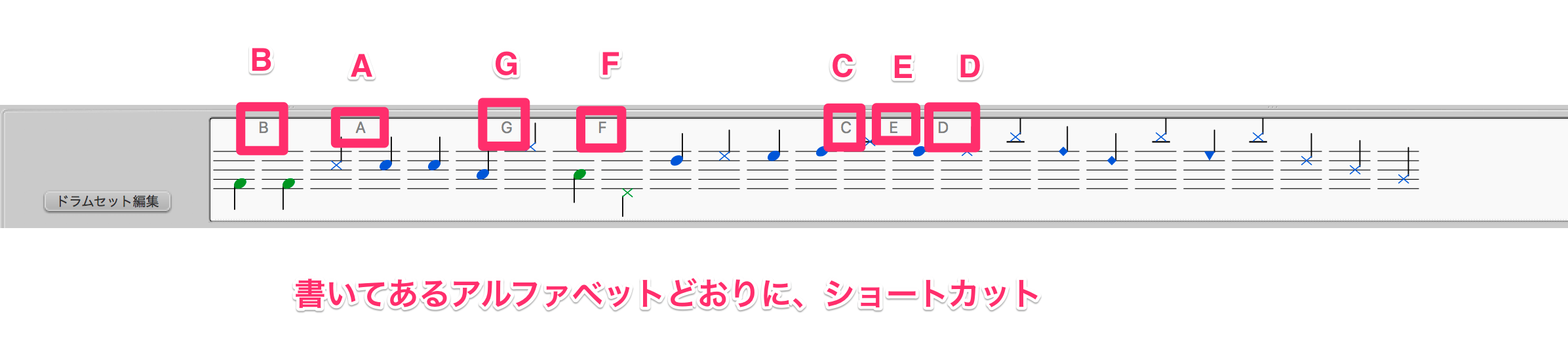
他の楽器でも共通だと思うが、表示されているアルファベットを入力すると、それに対応した音階が出力される。また画像にはないが、「0」を押すと休符が入力される。あわせて使おう。
コピー
「⌘ + C」でコピーできる。
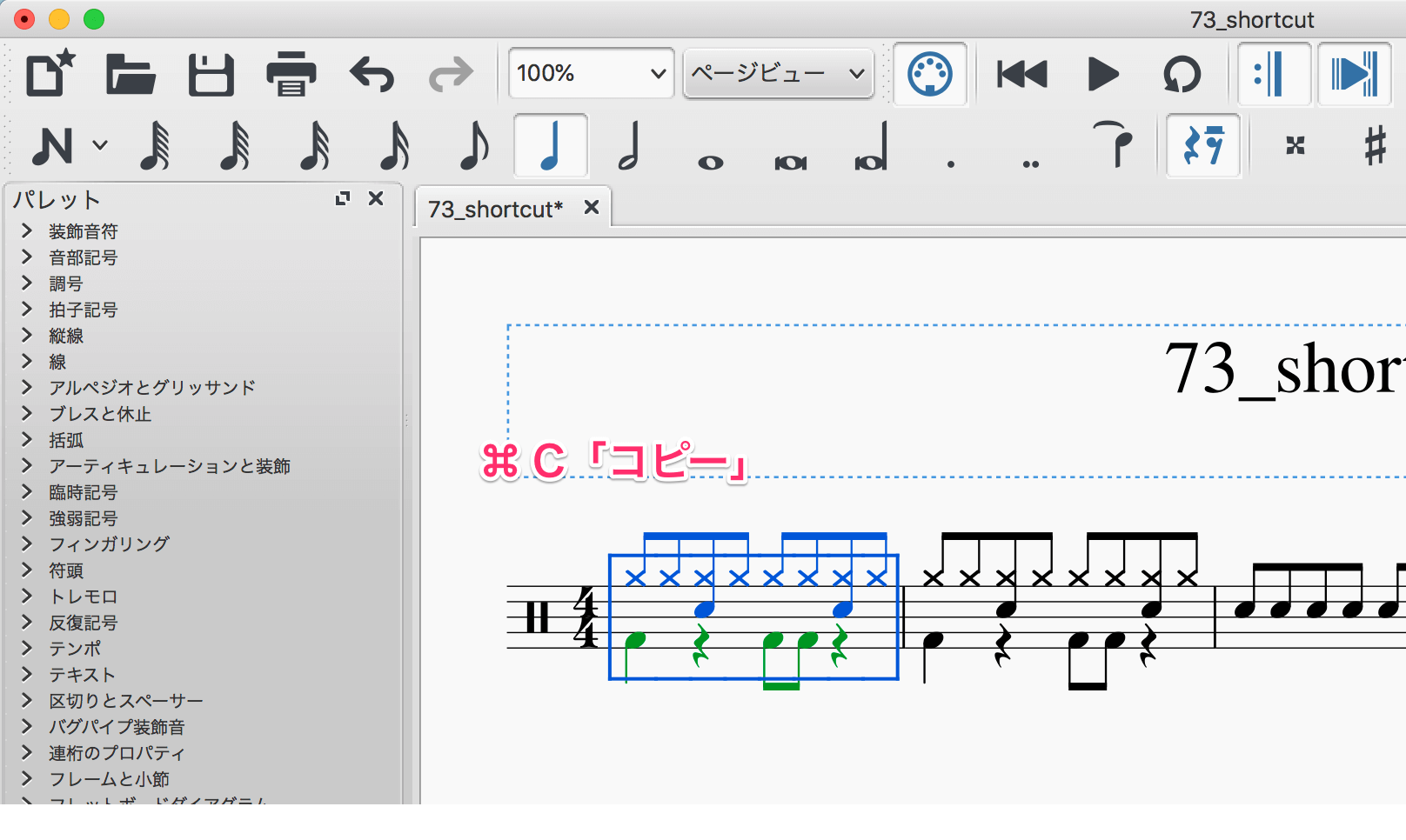
ここでは、1小節をコピーしたが、複数小節をまとめてコピーできる。「貼り付け」と組み合わせて使おう。
貼り付け
「⌘ + V」で貼り付ける。
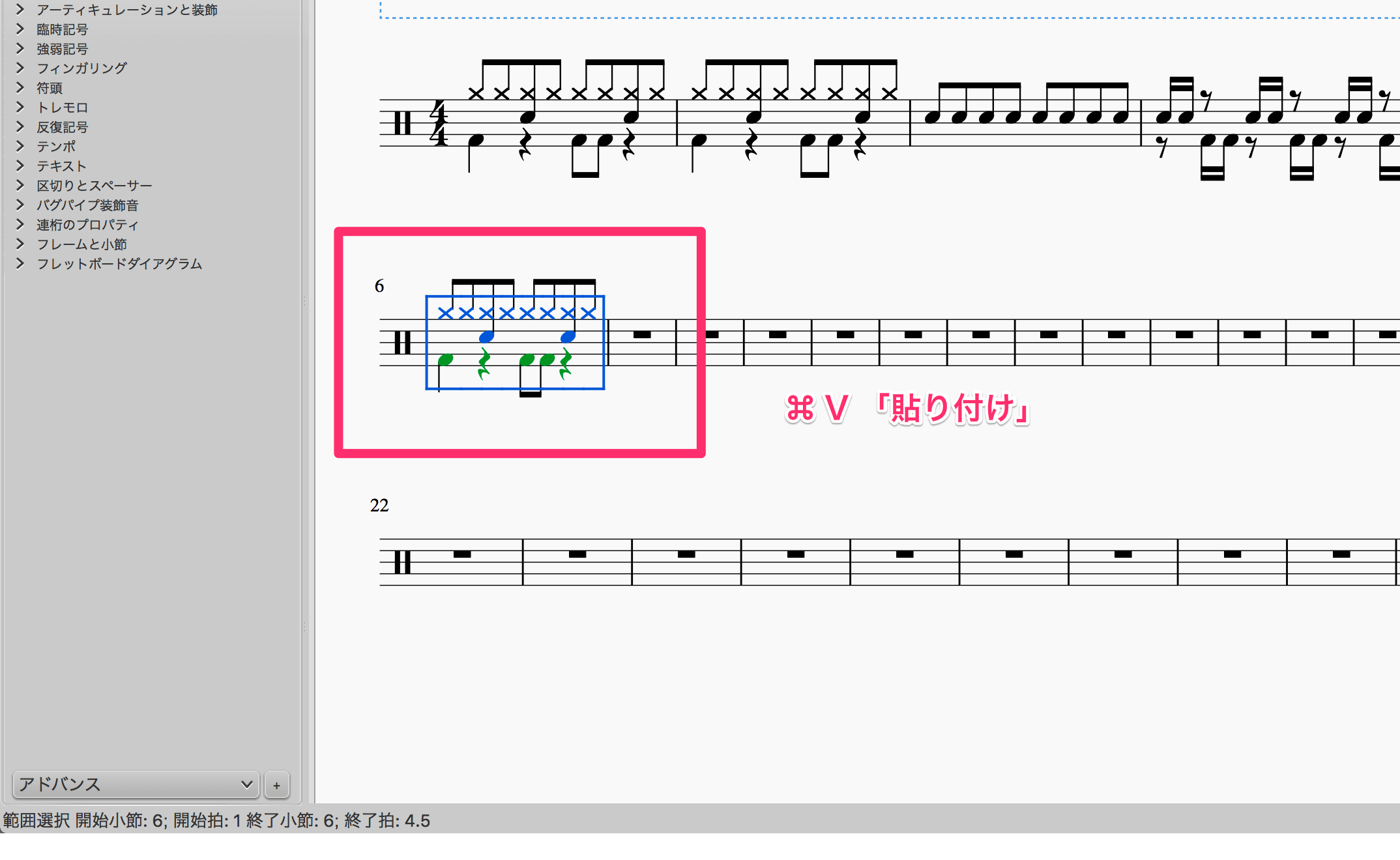
コピーしたものを貼り付けるときに使う。貼り付け先の音符は、上書きされてしまうので、使う場面に気をつけよう。
ドラッグ&ドロップ
これはショートカットではないが、知らないと不便なので紹介する。
ドラッグ&ドロップとは、何かしらをクリックしたままマウスを動かし、特定の位置でクリックを離す行為をいう。たとえばこうだ。
パレットから拍子記号を楽譜に入力したいとき。3/4の記号をクリックし、楽譜の挿入したい場所まで持っていく。そして、離す。
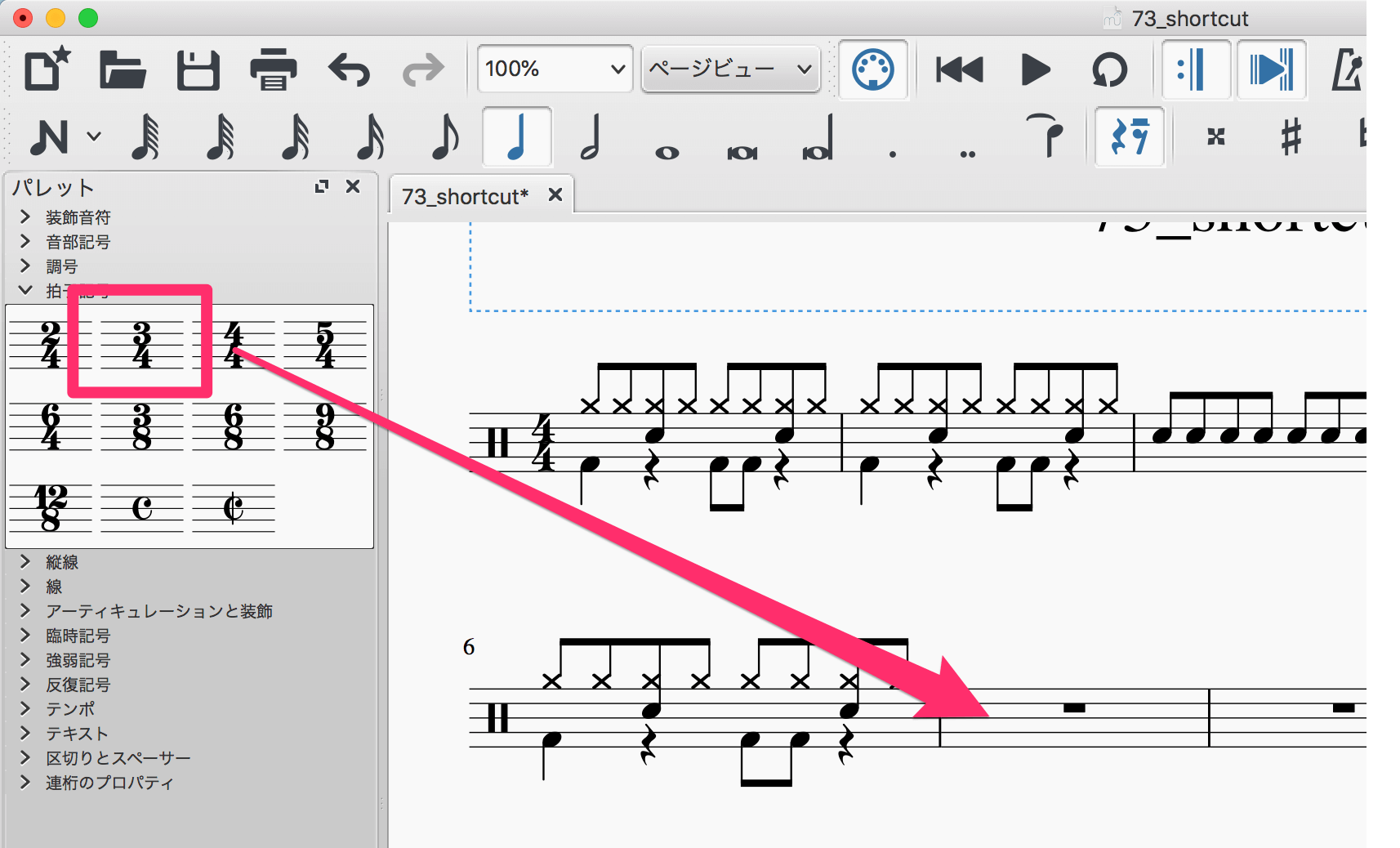
これで無事入力される。パレットの記号は、ほぼこのやり方で楽譜に載せられるので、ぜひ覚えておこう。
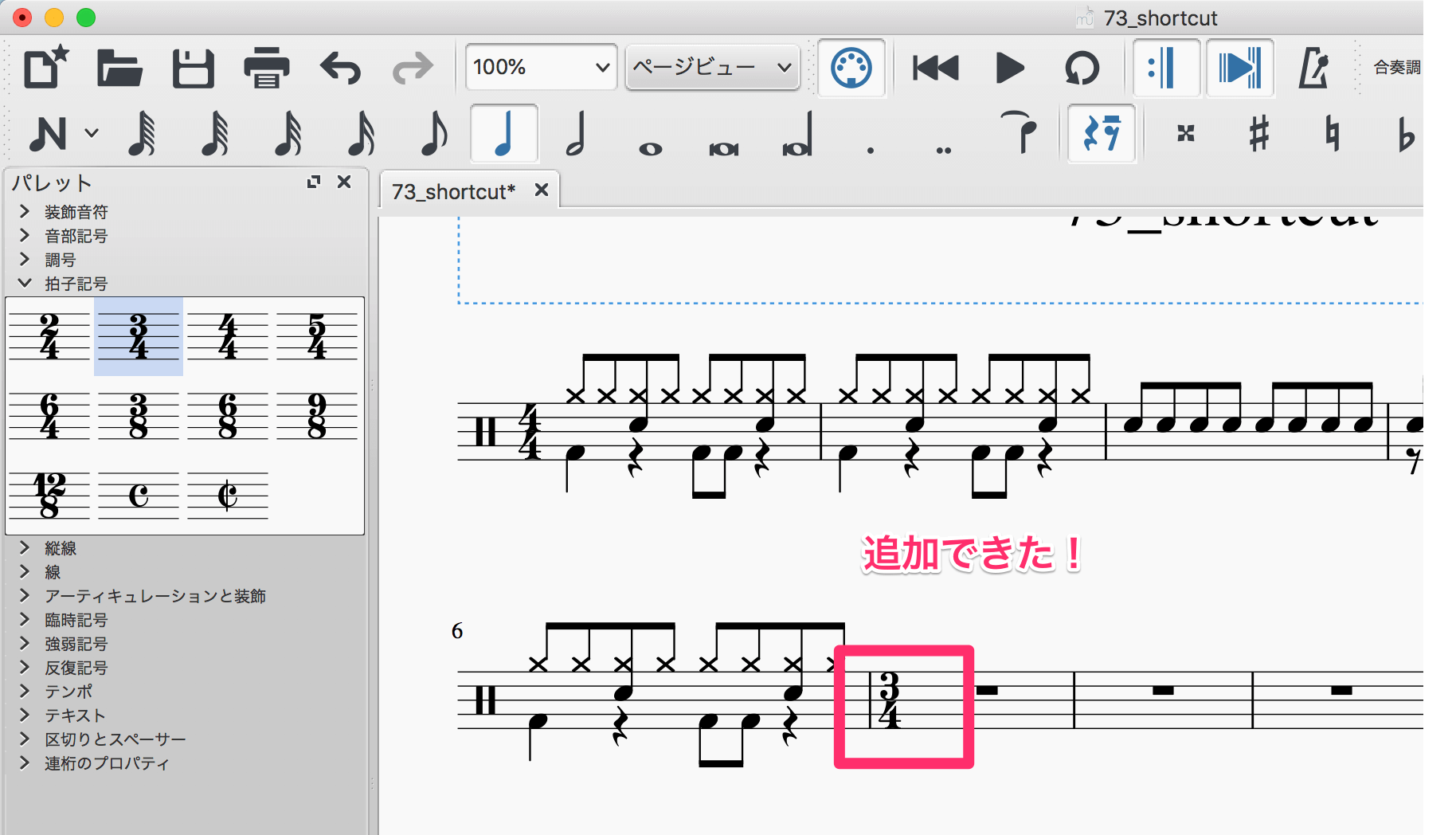
今回扱った拍子記号の入力は、下の記事でも紹介している。

MuseScoreショートカット【上級編】
上級編は、知っておくとさらに時短できるお得テクニック満載。
初級編なんて常識だろ!ってあなたに、特に見てほしい。
3連符
3連符は「⌘ + 3」で入力できる。
同様に5連符は「⌘ + 5」、7連符は〜というように、◯連符は「⌘ + ◯」で入力できる。
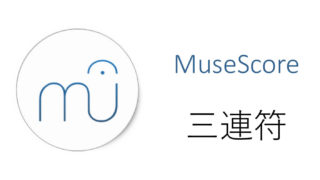
小節の追加・削除
「⌘ + B」で小節の追加、「⌘ + Delete」で小節の削除ができる。
小節の追加は、長押ししていれば無限に増えていく。しかし、小節の削除はできない。そこで、まとめて小節を削除する場合は、次の手順を踏もう。
「⌘ + Delete」を押す前に、「Shift + 方向キー」で選択範囲を広げる。その後で小節を削除。
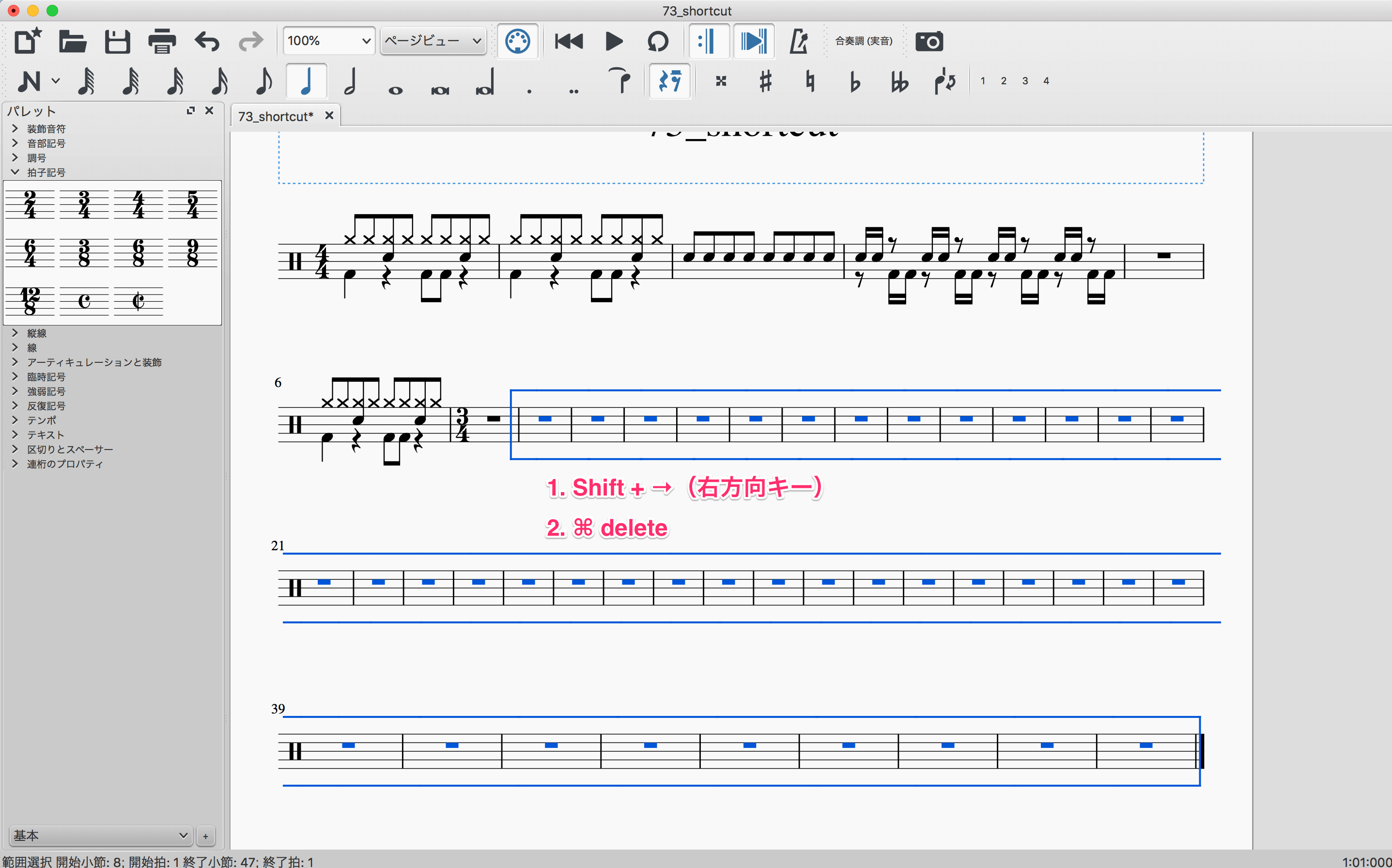
まとめて削除できる。
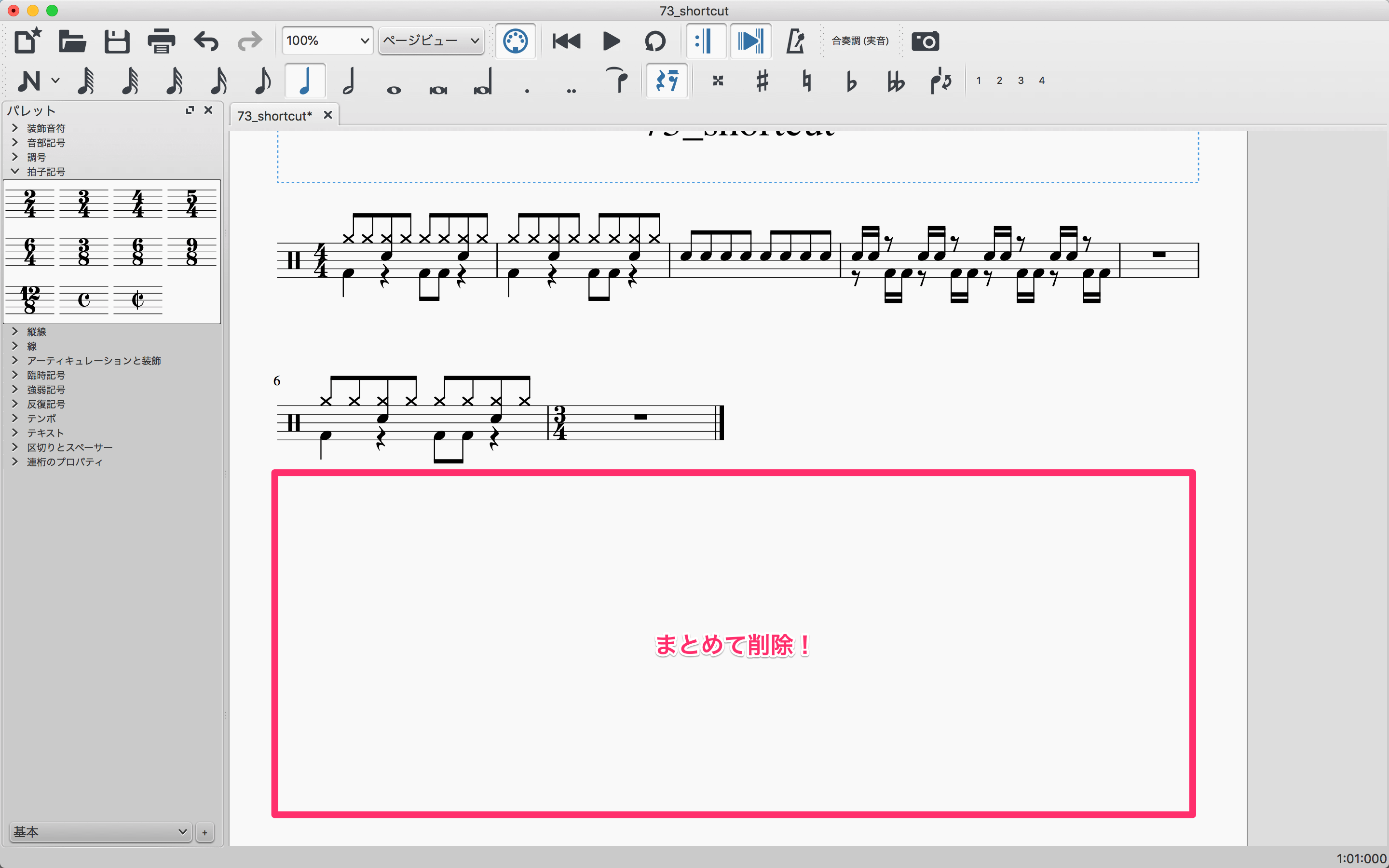
音符の長さを半分・倍
「Q」で音価を半分に、「W」で倍にできる。
このショートカットはすでに入力してある音符に使おう。たとえばこんな感じ。
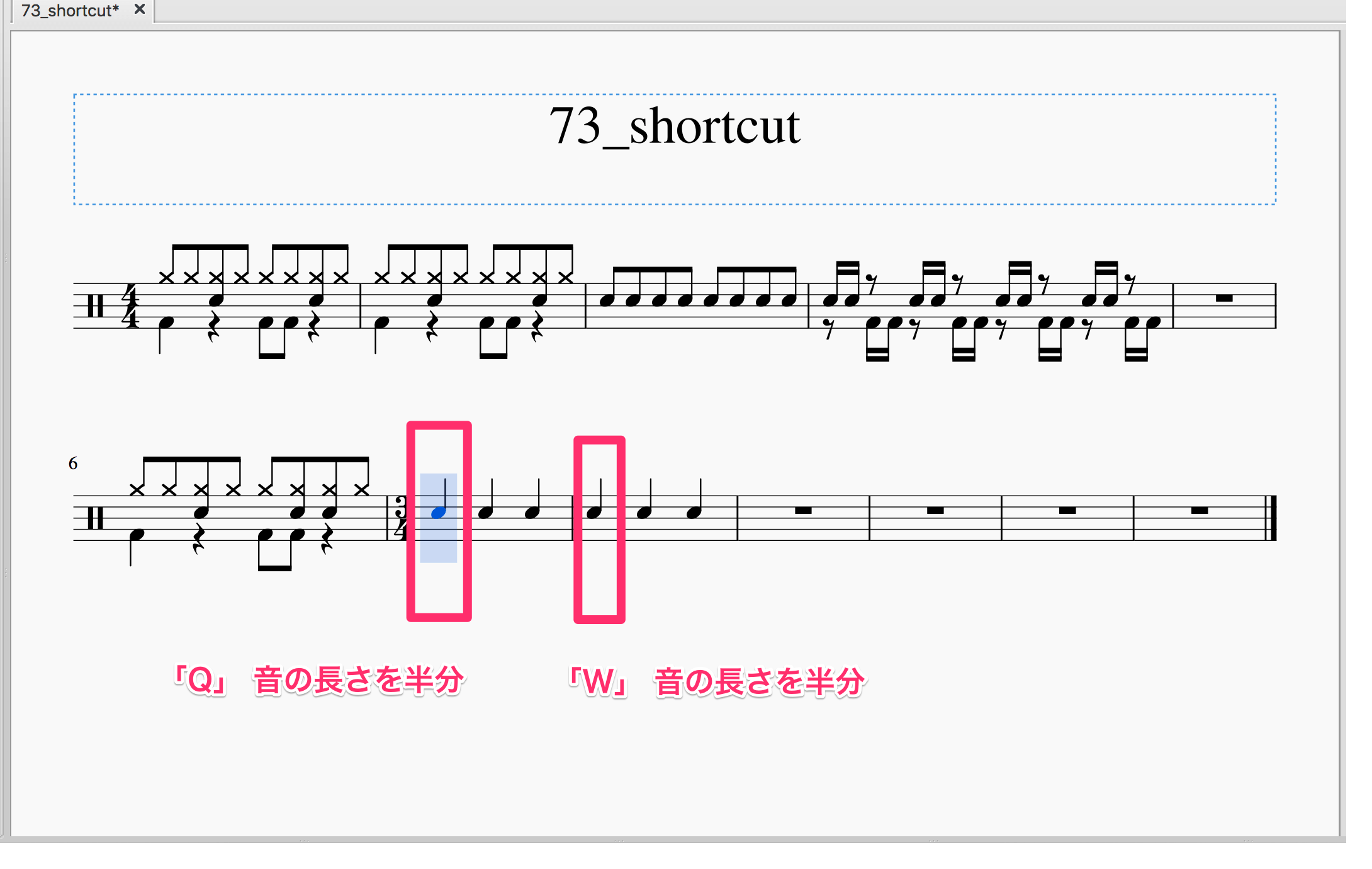
これを使うと、前後の音符が乱れるかもしれない。使う場面には気をつけよう。
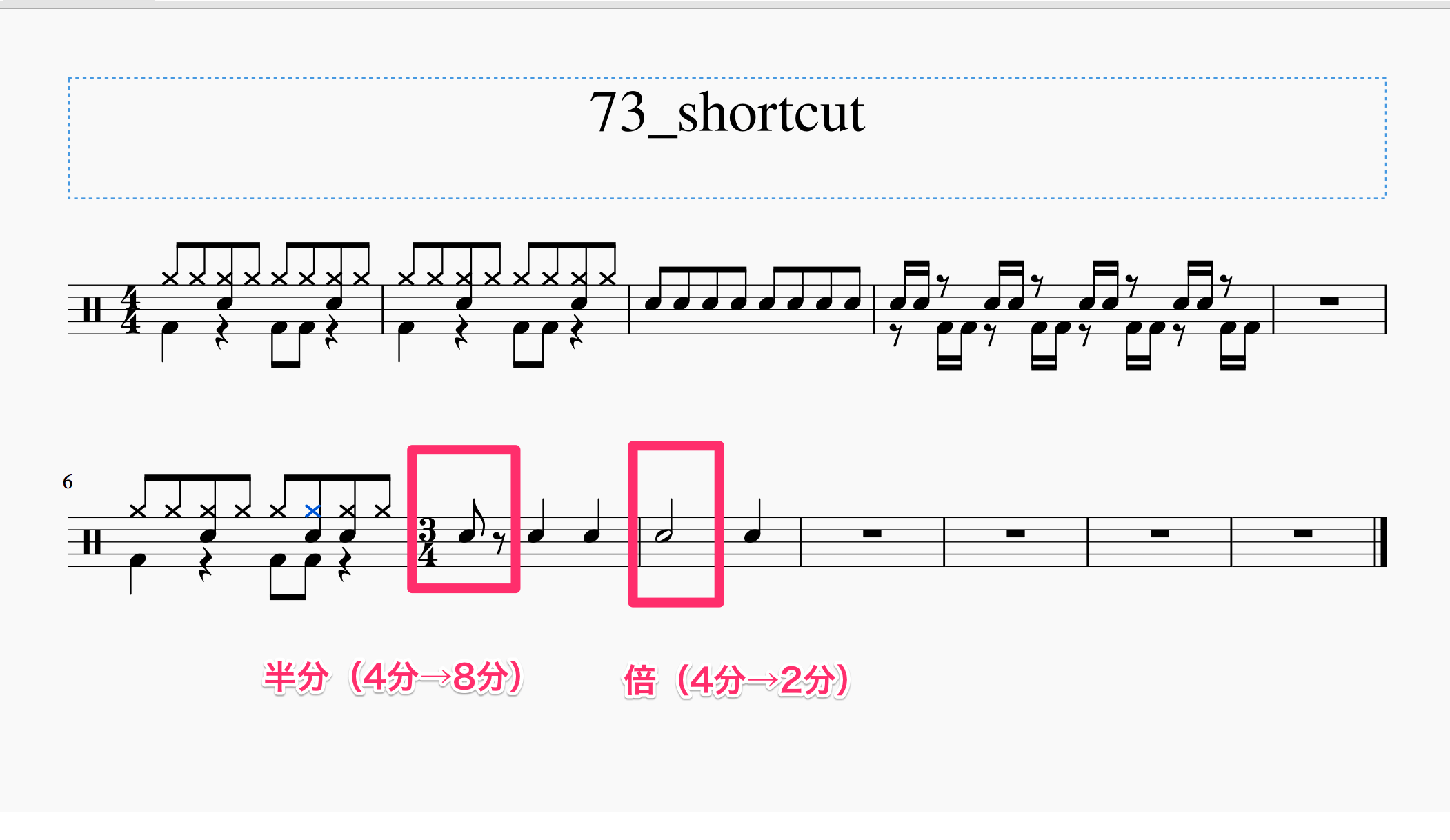
マスターパレット
マスターパレットとは、特殊な表記をしたいときに使うシステムだ。
「Shift + F9」で表示できる。
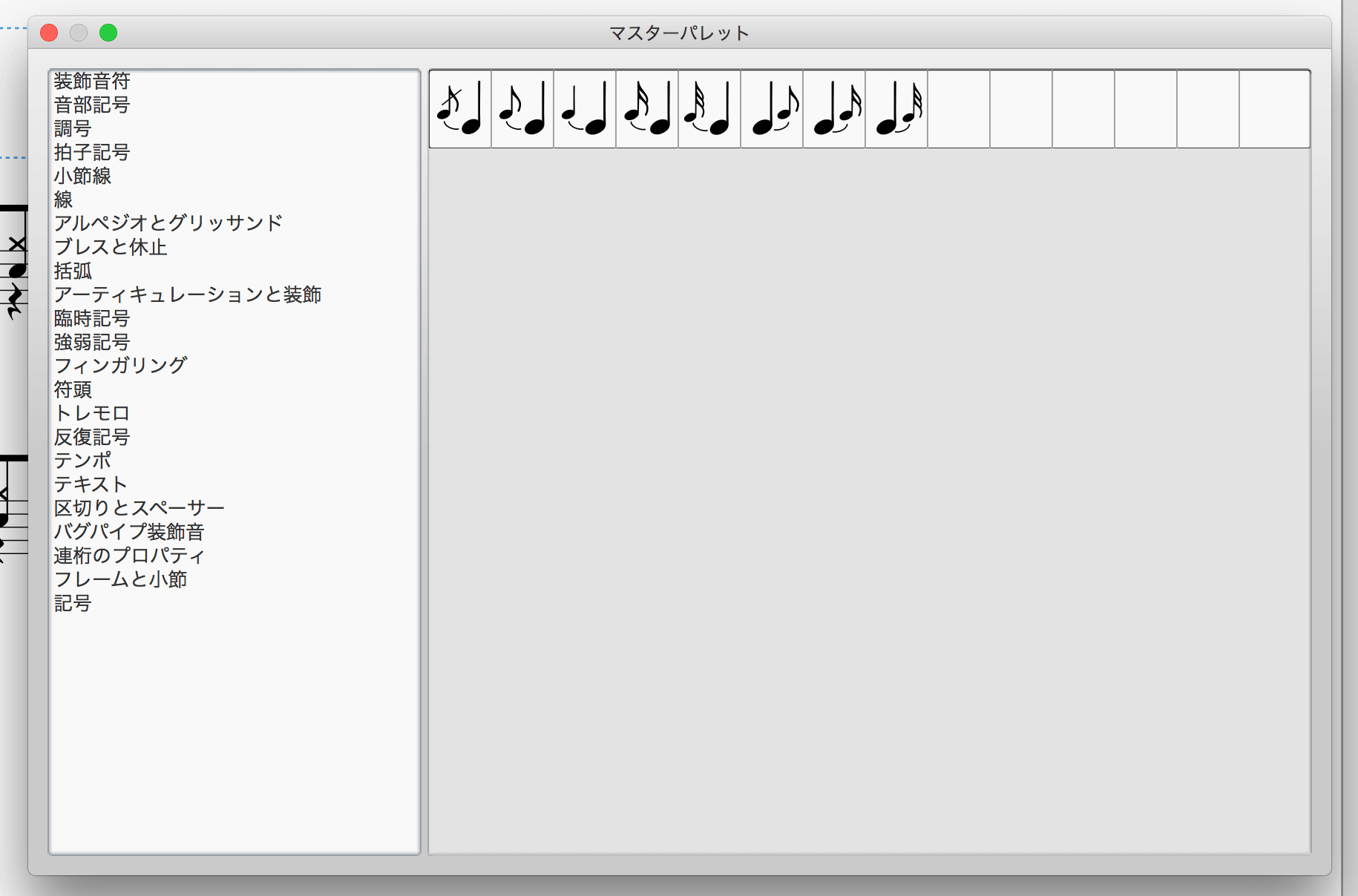
下の記事で、実際に使っているよ。参考にしてね。

オリジナルのショートカットキー
「MuseScoreにないショートカットが欲しい!」というのならば、自作しよう。すでにあるショートカットキーも一覧になっているので、確認にも使える。
「MuseScore」>「環境設定」の順でクリック。
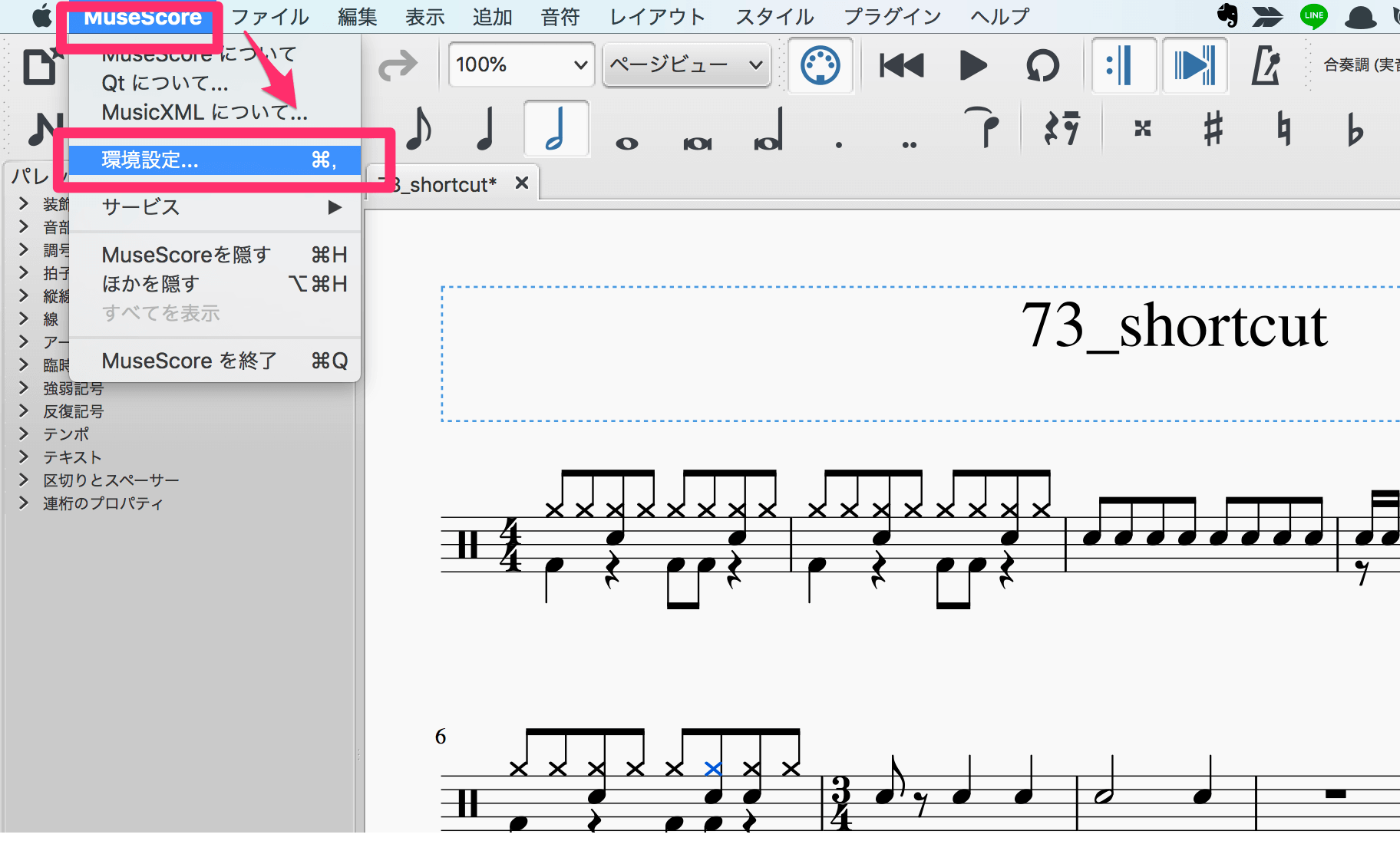
「MuseScore 環境設定」が出てくるので、タブの「ショートカットキー」を押す。
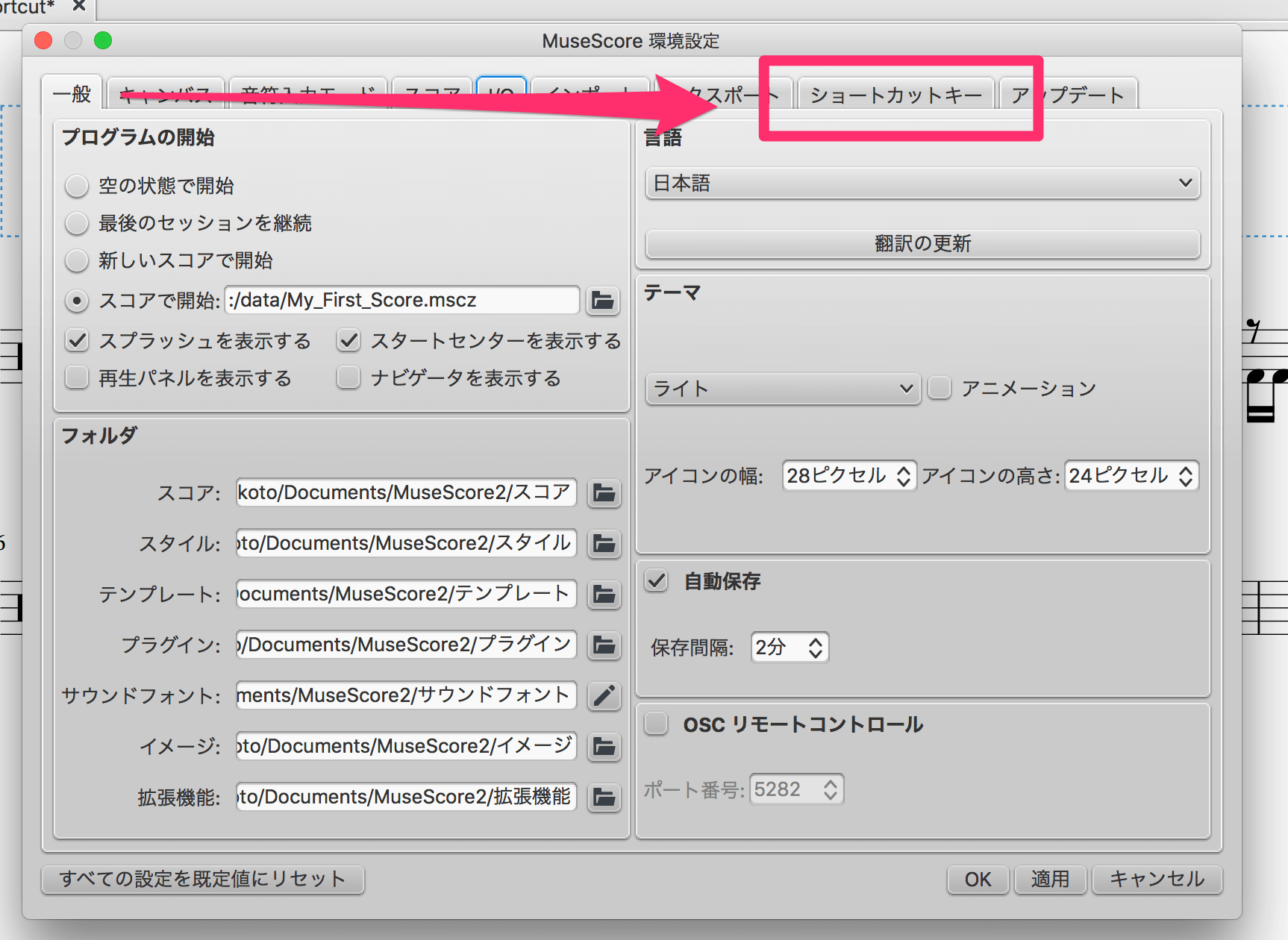
ショートカットキーの一覧が出てくるだろう。この中で、自分が割り当てたいコマンドをダブルクリックしよう。探すのが面倒なときは、下部の検索も使える。
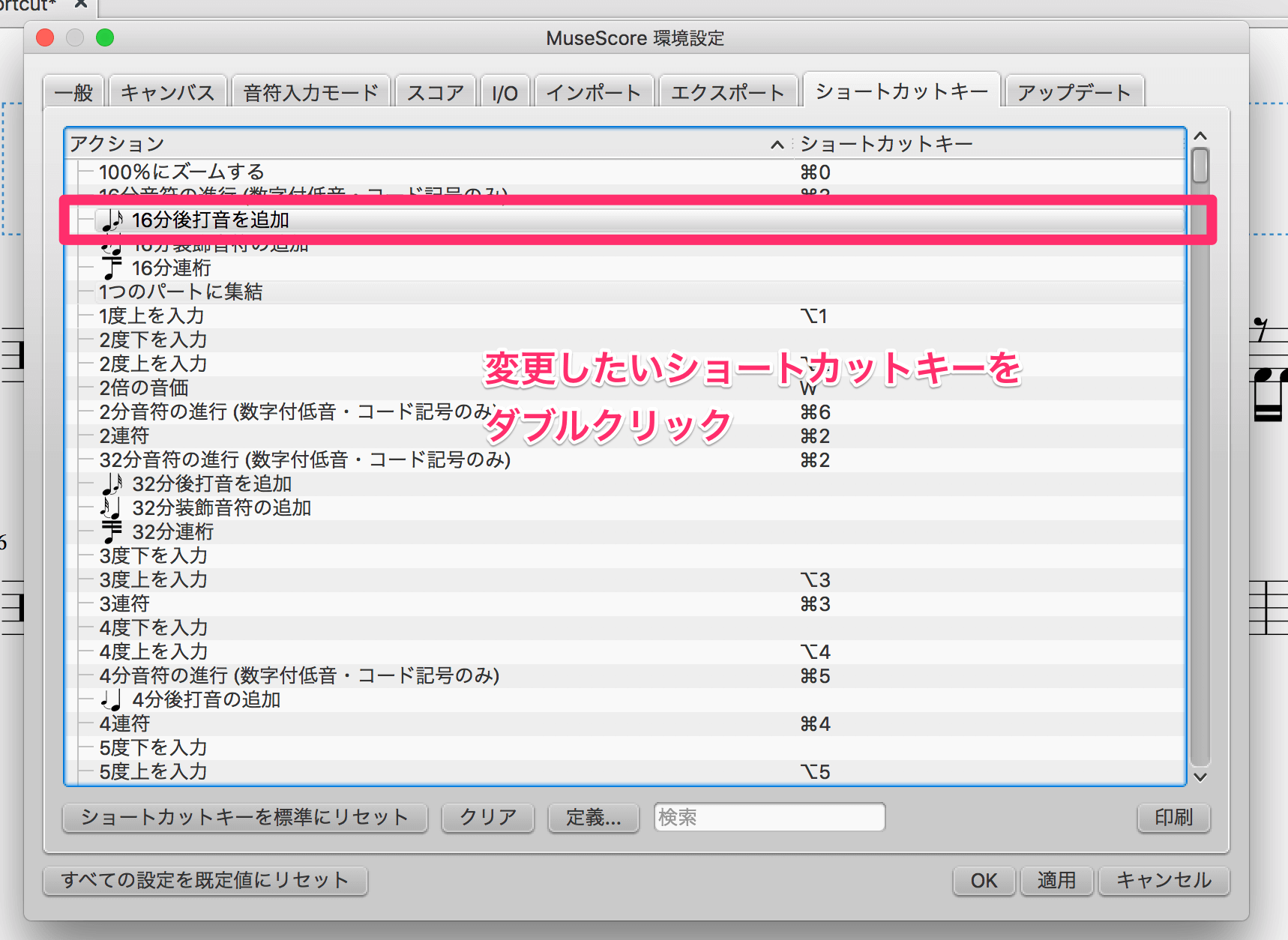
この画面になったら、手元のキーボードを実際に押して、ショートカットキーを指定しよう。完了したら、「追加」または「置き換え」でおしまい。
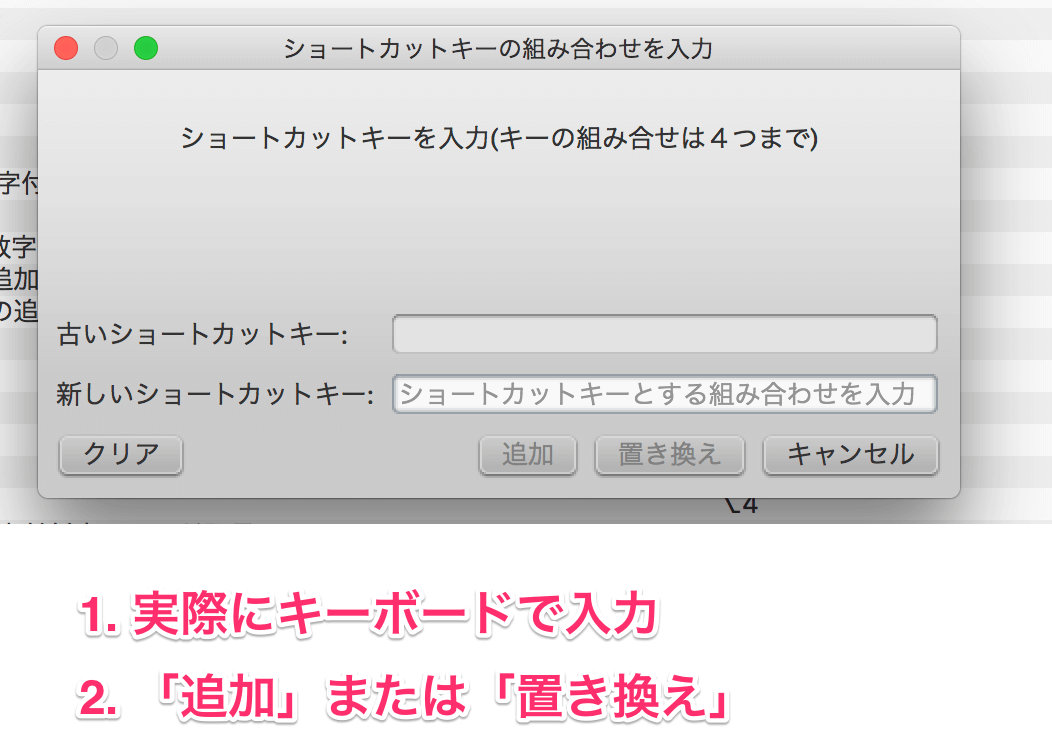
MuseScoreショートカット【ドラマー編】
MuseScoreには様々なショートカットがある。しかし、特定のパートだと頻繁に使うショートカットもあるはずだ。
ここでは、そんなドラマーがよく使うショートカットをまとめた。
音符・小説の複数入力
「音符一つずつ選択して、作業するのが面倒。」そんなときに使うのが、このショートカット。音符をまとめて選択できる。この後で紹介するアクセントをはじめ、さまざまな作業に組み合わせて使える。
音符ごとにまとめて選択したいなら、「⌘」を押しながらクリック。
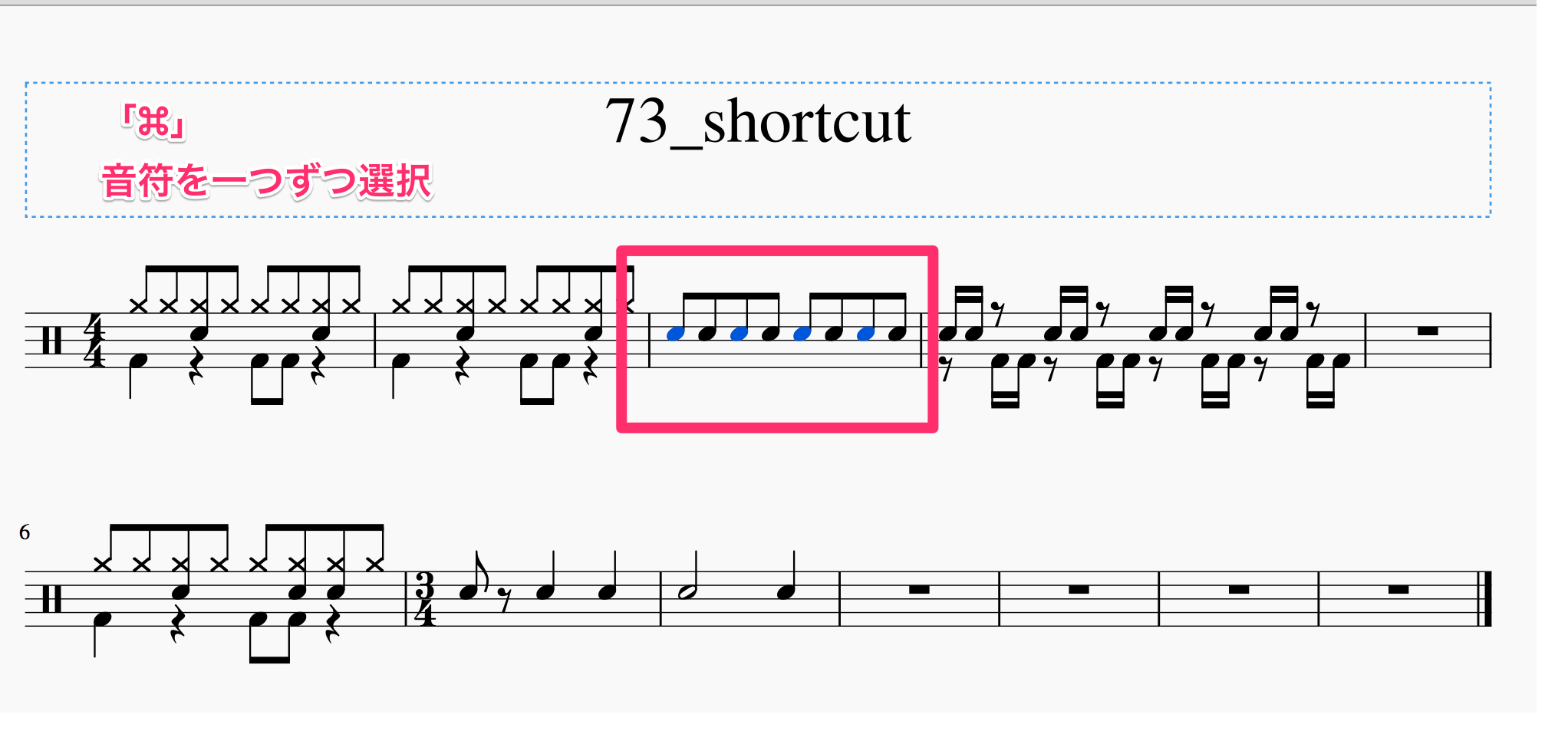
特定の長さをまとめて選択するなら、「Shift + 方向キー」が楽。
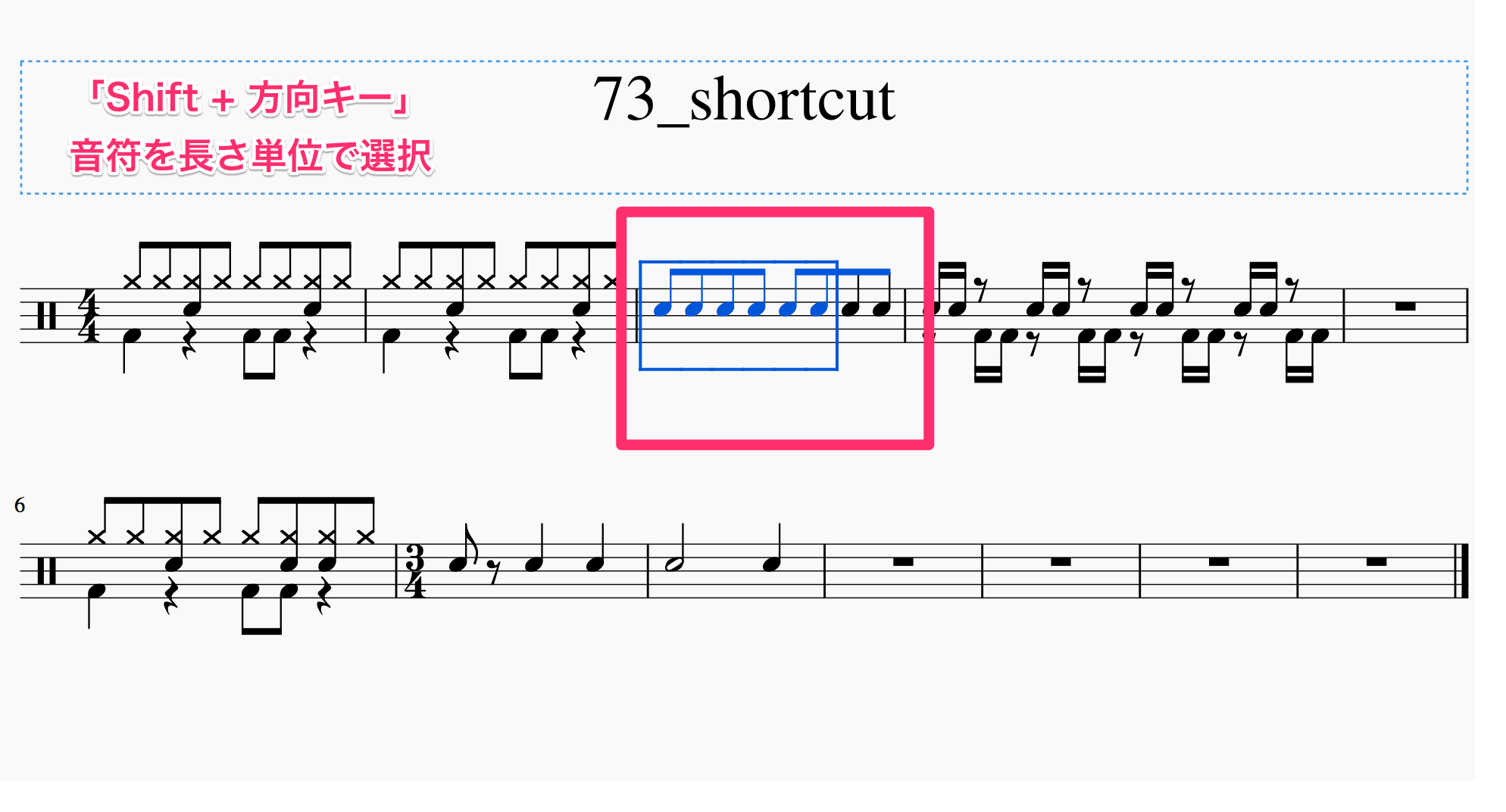
小節単位で範囲を選択するなら、「⌘ + Shift + 方向キー」がいい。広範囲を選択する際に便利。
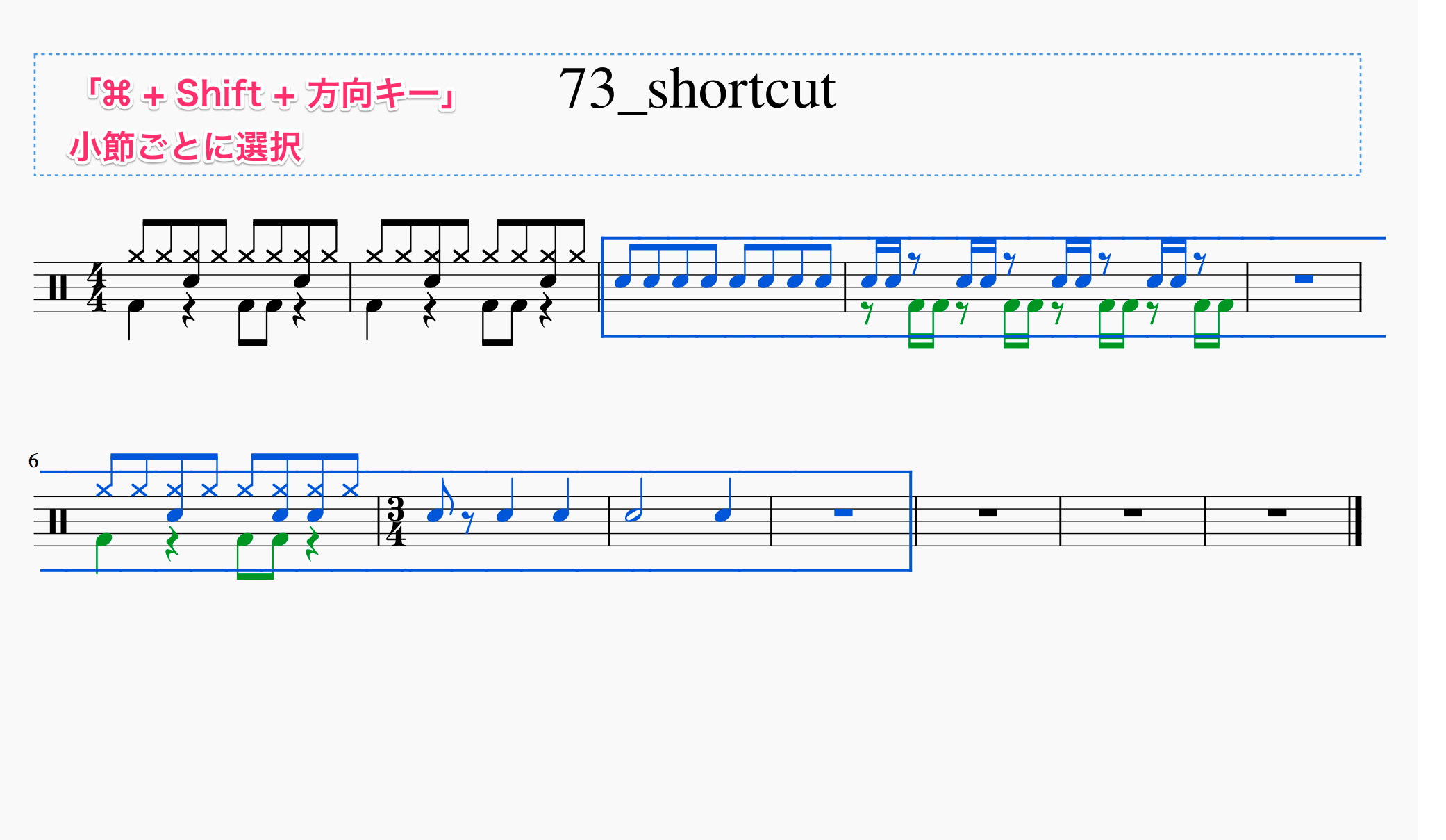
アクセント
ドラマーがよく見るアクセント記号は、「Shift + N」で入力できる(公式では、「Shift + S」がアクセントになっているけど、ドラマーの使うアクセント記号と違うんだよね)。
スネアやハイハットのアクセント記号は、ドラマー必須。しかし、パレットからいちいち引っ張ってくるのは面倒。そこで、このショートカット。

ただ、このままだとアクセント記号が下にあって見にくい。これを反対側に持ってくるには「X」を押す。
いちいち選択するのは大変なので、先ほど紹介した、まとめて選択を使おう。
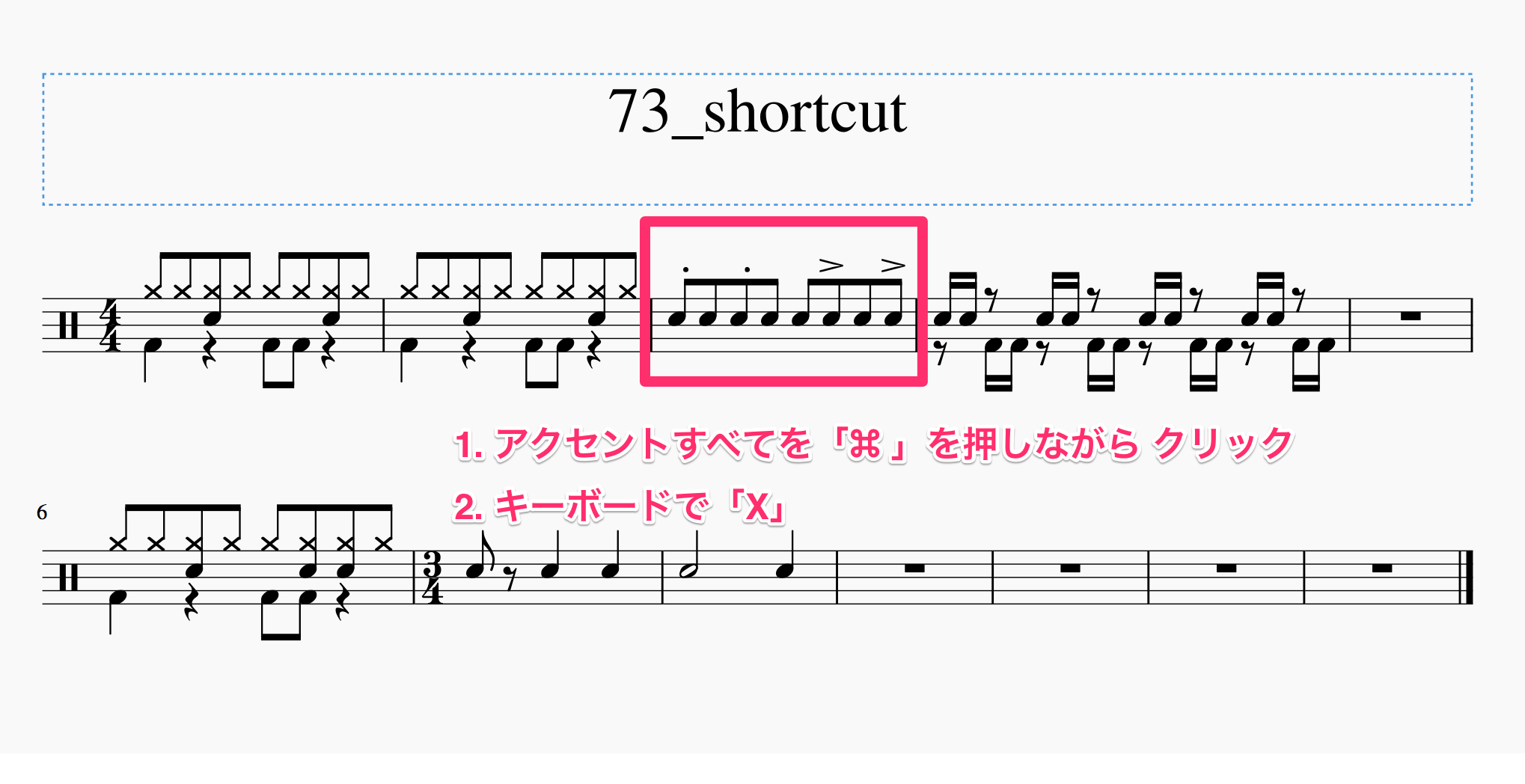
簡単に入力できるでしょ。アクセント記号を入力するときも、音符をまとめて選択した状態で「Shift + S」すると楽。
ショートカット一覧表
今回紹介したショートカットを表にまとめたよ。
| ショートカット | 動作 |
|---|---|
| ⌘ + S | 保存 |
| ⌘ + Z | 元に戻す |
| ⌘ + Shift + Z | 最後の動作を元に戻す |
| Space | 再生 / 停止 |
| N | 入力モード |
| 1 | 64分音符 |
| 2 | 32分音符 |
| 3 | 16分音符 |
| 4 | 8分音符 |
| 5 | 4分音符 |
| 6 | 2分音符 |
| 7 | 全音符 |
| . | 付点音符 |
| A-G | 対応の音符入力 |
| ⌘ + C | コピー |
| ⌘ + V | 貼り付け |
| ⌘ + B | 小節追加 |
| ⌘ + Delete | 小節削除 |
| Q | 長さを半分に |
| W | 長さを倍に |
| Shift + F9 | マスターパレット |
| ⌘ + クリック | 音符ごとに選択 |
| Shift + 方向キー | 長さ単位で選択 |
| ⌘ + Shift + 方向キー | 小節ごとに選択 |
| Shift + S | アクセント記号「.」 |
| Shift + N | アクセント記号「>」 |
| X | アクセントを反対側へ |
ショートカットキーは徐々に覚える
どうだったかな。かなりボリュームが多かったけど、読めたかな。
こんなにいっぱいは覚えられないから、徐々に慣れていこう。
一つ覚えるだけでも、爆速化するはず。