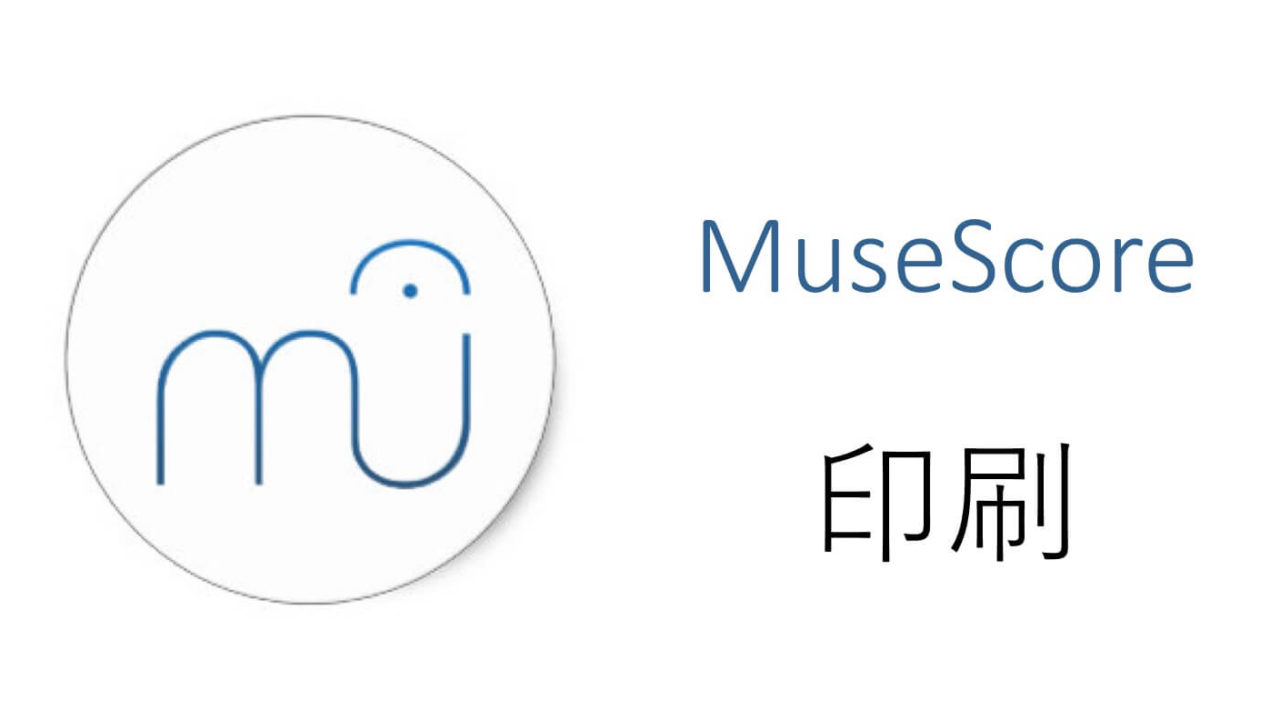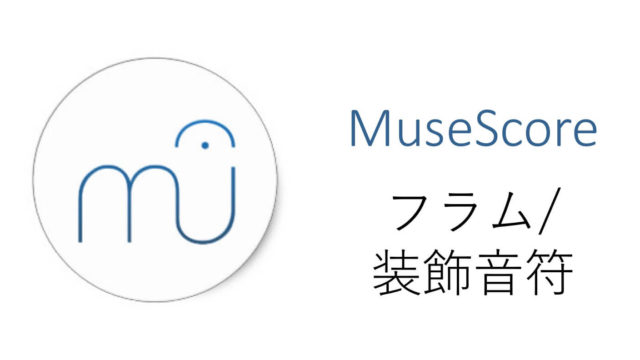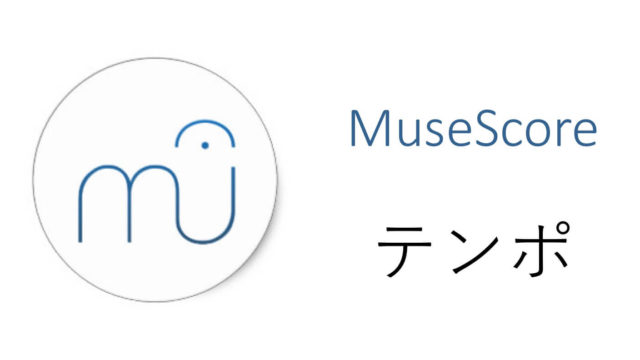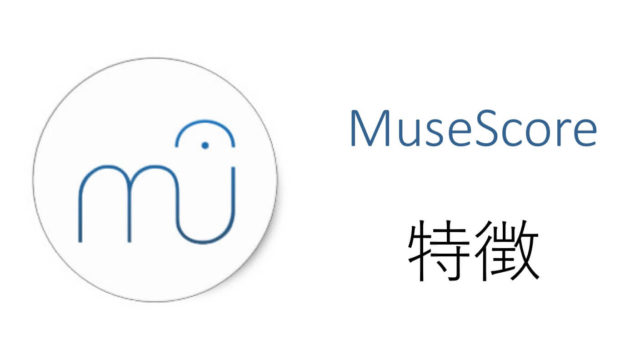MuseScoreで印刷できない…?
やり方がわからないと難しいよね。
そんなあなたのために、MuseScoreでの印刷方法を解説するよ。印刷の方法は大きく分けて2種類。MuseScoreアプリから直接印刷する方法と、いったんPDFにしてから印刷する方法の2種類があるよ。
MuseScoreから印刷
MuseScoreアプリで印刷する方法から見ていこう。
印刷できる状態になったら、左上の印刷ボタン、または「⌘ + P」を押そう。Windowsなら「Ctrl + P」だね。
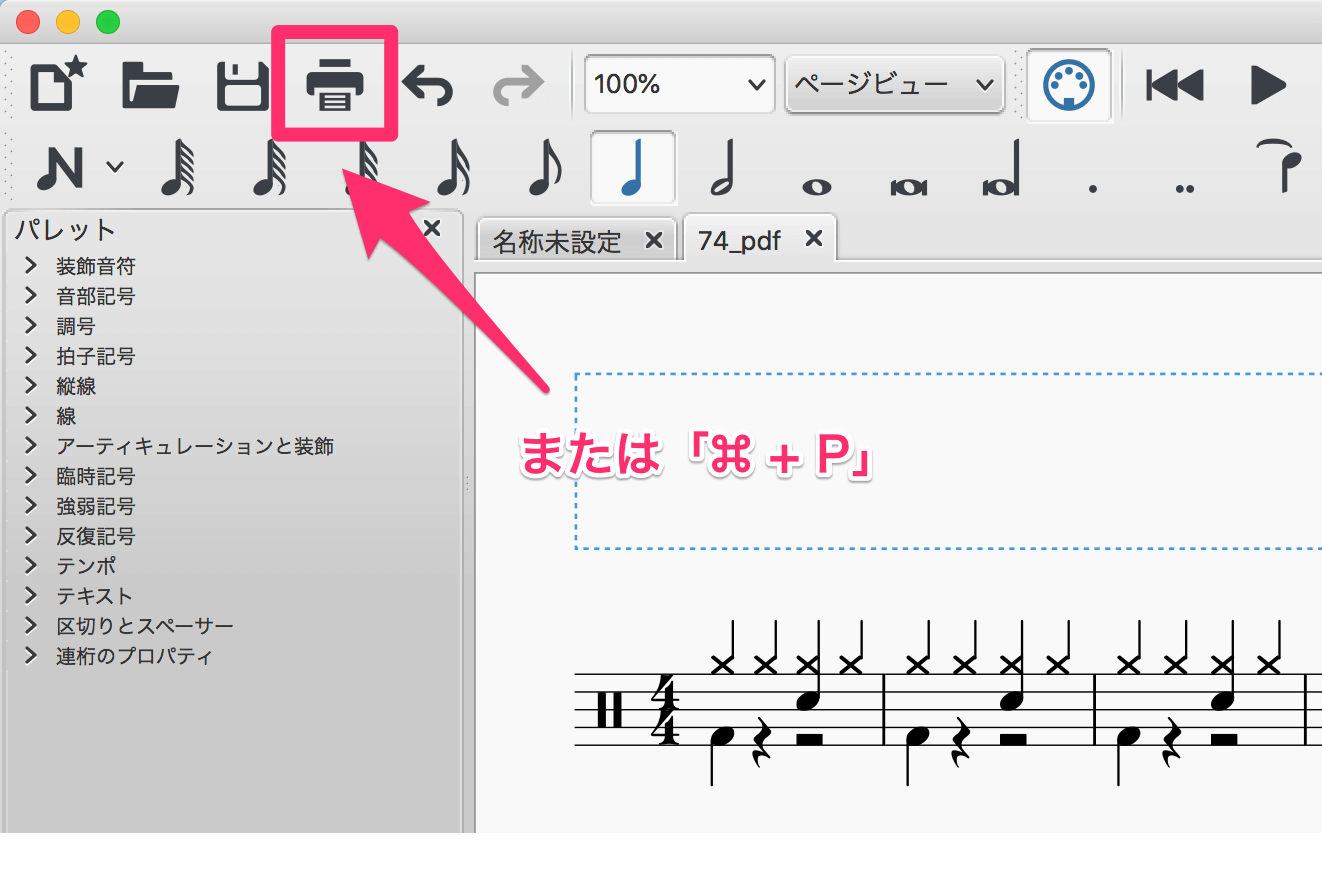
ここから詳細設定の画面にいけるから、設定してみよう。私はなぜかバグって、この方法では印刷できない… 解説できなくて申し訳ない。
なお、この方法では自宅でしか印刷できないので注意しよう。
PDFから印刷
他方、こちらはPDFにしてから印刷する方法だ。PDF化する方法は下の記事で書いたから、参考にしてほしい。
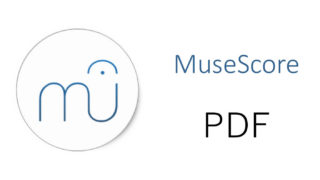
PDF化するメリットとして、人と共有するのが楽になる、という点があげられる。PDFは、LINEやメール添付にも使えるので、印刷しないときもPDFにすると便利だ。
ここから先の説明は、どうやって印刷するかで分岐していく。コンビニで印刷する方法と、自宅の印刷機で印刷する方法だ。
コンビニの印刷機
コンビニで印刷する場合は、各コンビニの印刷方法を参照してほしい。というのも、コンビニの端末によって操作方法がさまざまだからだ。今時、Wi-Fiを使えば印刷できるはずだけど、やり方を調べるのが面倒くさそう。
てっとり早く印刷したいなら、USBにPDFデータを移して、コンビニに持っていくのが楽。コンビニに持っていったら、挿して印刷するだけだからね。ものぐさな人や、めんどうな下調べをしたくないあなたにオススメ。
Wi-Fiやスマホを駆使してがんばりたいなら、下のサイトを参考してね。各コンビニの印刷方法が書いてあるよ。
自宅の印刷機
自宅で印刷するときは、パソコンから操作するか、コンビニみたいにUSBを挿すかのどちらかだろう。パソコンから操作する方法は、おおよそのやり方が共通している。そちらだけでも、見ていこう。
印刷したいPDFをダブルクリックで開こう。
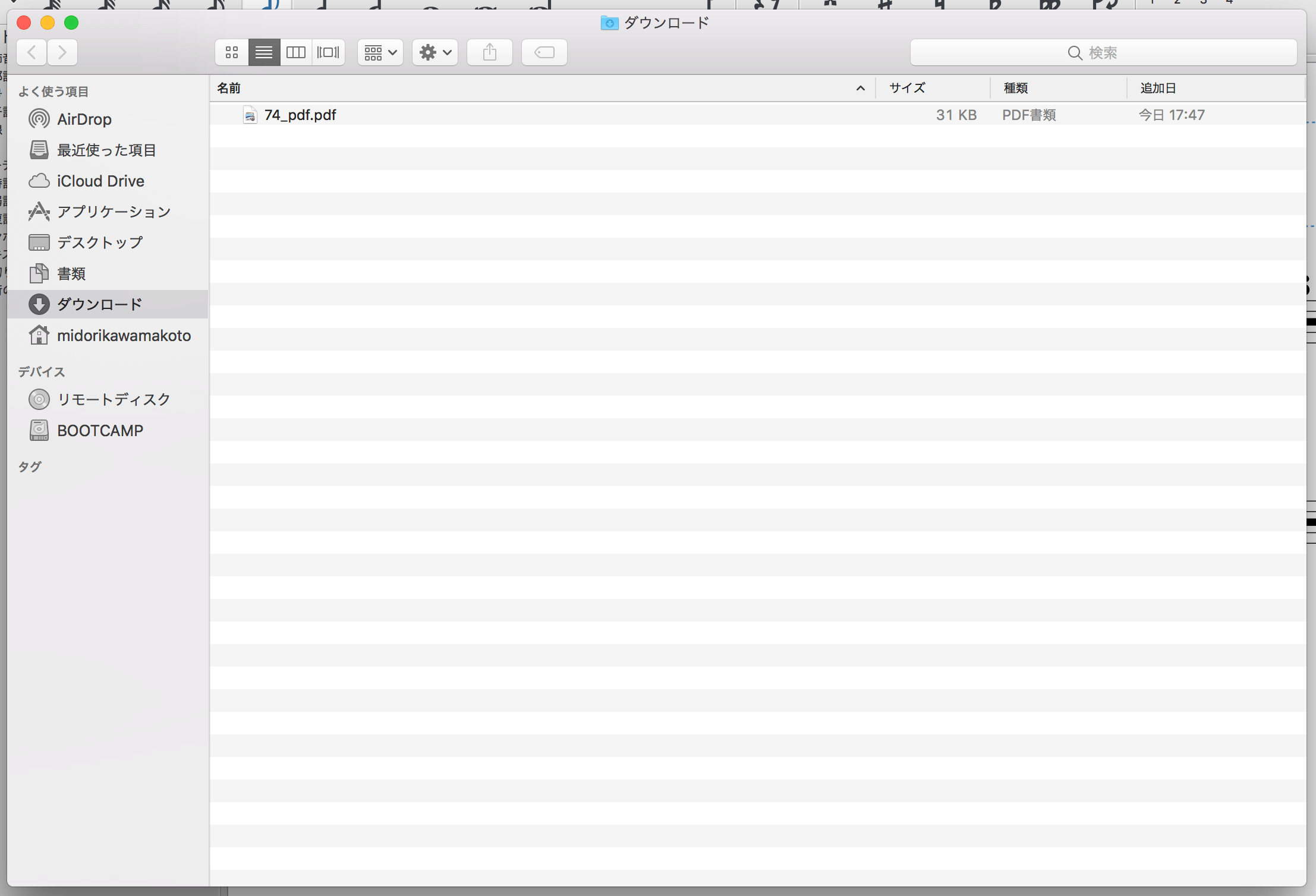
ファイルが開けたら、「ファイル」>「プリント(印刷)」を押そう。表記はパソコンの状況によって違うかも。
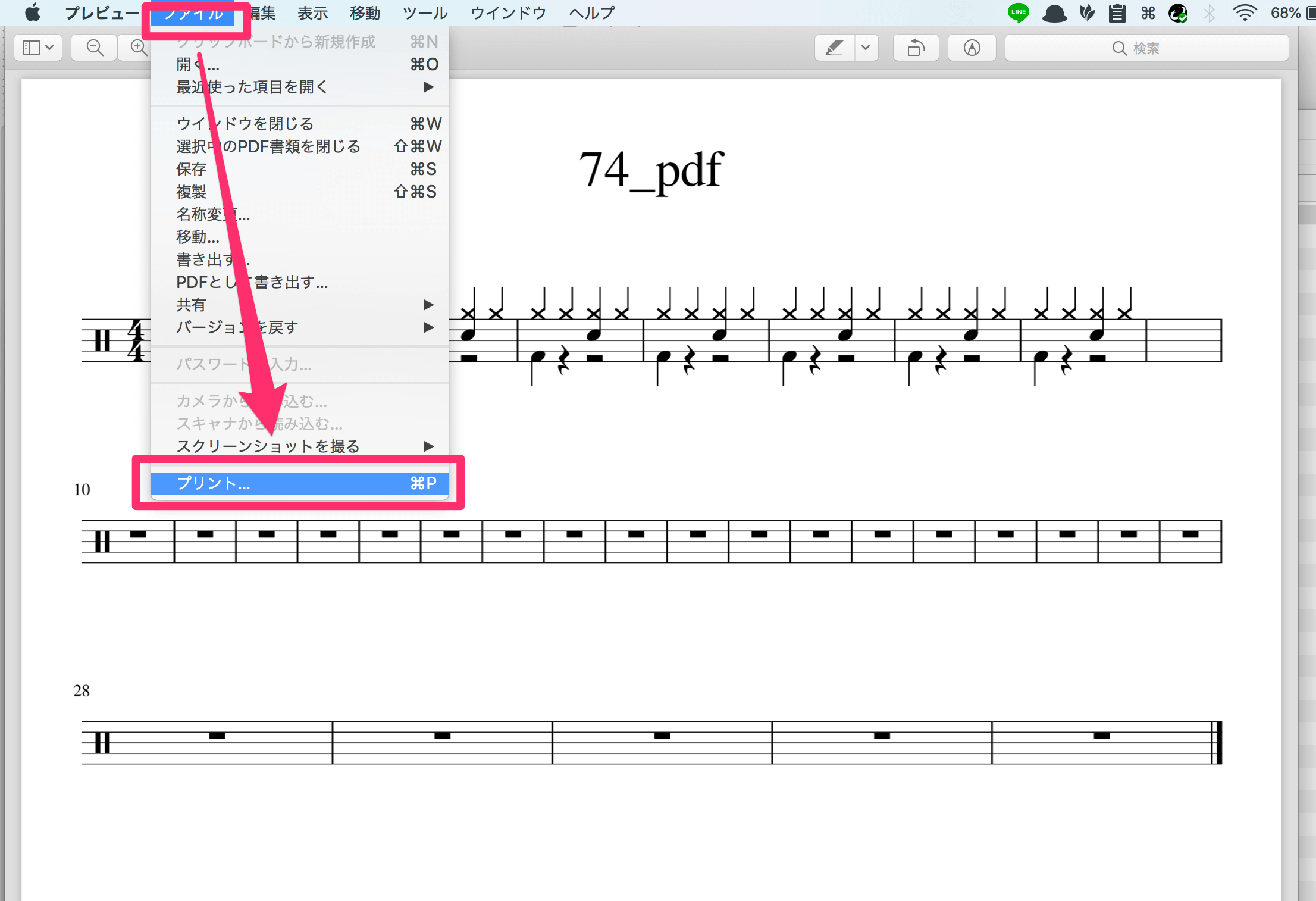
すると印刷の詳細画面が出てくる。ここで印刷のページや、部数を指定しよう。
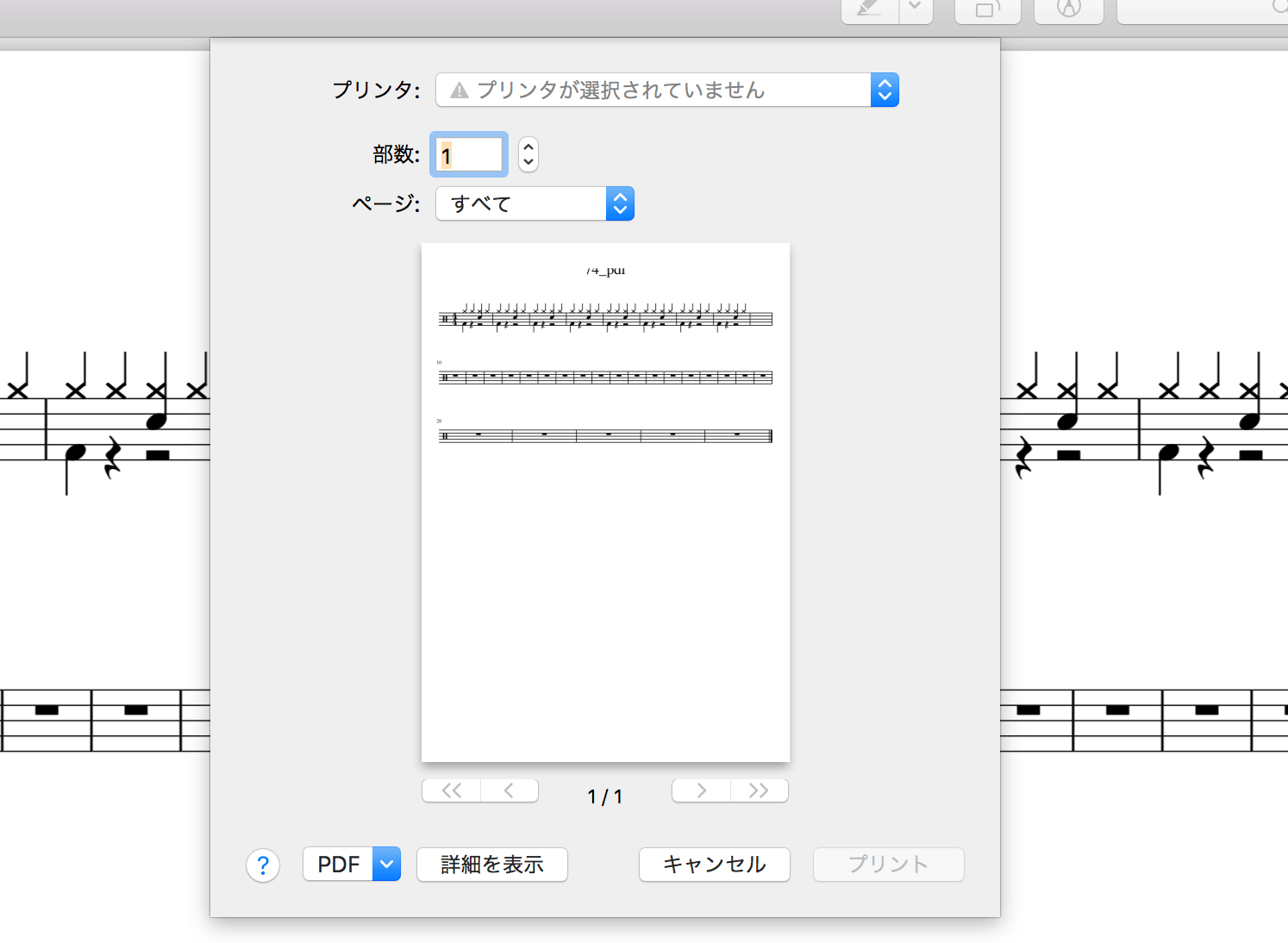
プレビューを要確認
MuseScoreでの印刷方法を解説してきた。
印刷するときは、MuseScoreで表示されている楽譜と、印刷される楽譜は見た目が異なることに注意しよう。
印刷前にはプレビューが必須。